Disini saya akan memberitahu cara install MikroTik menggunakan VDI dan QEMU untuk yang melalui VirtualBox sudah terdapat dipost-an install mikroTik dengan menggunakan VirtualBox.
First Time Access MikroTik menggunakan VirtualBox
NAH SEBELUM ITU KAMU HARUS PUNYA GNS3 KALO YANG BELUM PUNYA BISA DOWNLOAD DISINI
Langsung saja pada tahap pertama yaitu dengan cara VDI
Yang pertama kamu harus ke VirtualBox terlebih dahulu,dan klik New. Setelah itu beri nama dan untuk typenya "Other" dan untuk Versionnya "Other/Unknow(64-bit)". Setelah itu klik "Next".
Setelah itu kamu akan disuruh memilih,jika yang pertama itu "Create a virtual hard disk now" sekarang ubah ke "Use an existing virtual hard disk file" lalu klik Icon yang sudah saya tandai dengan warna merah. Dan masukkan file VDI.
Setelah itu akan seperti ini,dan klik "Next"
Lalu Networknya yang diatur hanya Adapter 1 yaitu NAT.
Lalu setelah itu akan Runnig. Saat dimina untuk login ketikkan "Admin" dan untuk password langsung "Enter" aja.
Lalu kamu sudah masuk ke mikroTik.
QEMU
Untuk ke QEMU kamu ke Command Prompt atau CMD.Setelah itu "Run as Administrator" Nah sebelum kamu buka,bagi pengguna windows 8 kamu jangan langsung klik tapi klik kanan terlebih dahulu.
Nah untuk mengetahui kamu di "Run Administrator" atau tidak kamu bisa lihat dipaling atas, yang sudah saya tandai dengan warna merah. Nah untuk pengguna windows berapapun kamu langsung ketik syntax "cd/" (tanpa tanda petik) setelah itu Enter. Lalu kamu ketik syntax lagi "cd Program Files" untuk lebih gampang kamu bisa mengetik cd saja lalu ketik P dan langsung klik TAB. Jika yang keluar bukan Program Files ataupun yang anda maksud. klik tabel lagi otomatis dia akan memberi tahu direktori yang huruf depannya P.
Setelah itu kamu ketik syntax "cd G(langsung tab dan pilih GNS3)" Nah karna disini memakai GNS3 maka otomatis kamu harus punya aplikasi GNS3,kalo sudah mengetik syntax yang tadi klik Enter di keyboard. Setelah itu anda ketik cd q dan langsung tab dan cari yang "qemu-0.11.0" setelah itu Enter (seperti yang saya tandai dengan warna kuning). Kalo kamu berhasil itu akan seperti yang saya tandai dengan warna biru.
Sebelum itu kamu harus pindahin file ISO nya ke folder Qemu-0.11.0 .Nah jika sudah kamu ketik syntax lagi,tapi sebelumnya saya ingatkan lagi agar menggunakan TAB pada keyboard agar tidak usah mengetik dan memastikan bahwa filenya sudah ada (kecuali -f dan qcow2). Syntaxnya itu qemu(langsung tab dan cari Qemu-img.exe) create -f qcow2 (namafile).img 64M .Setelah itu Enter (yang saya tandai warna kuning).
Nah setelah itu kamu ketik syntax qemu(langsung tab dan cari Qemu.exe) (Lalu kamu ketik huruf pertama nama file yang tadi udah dibuat.Disini nama file saya kan Mikrotik jadi yang ditulis M dan langsung klik Tab dan langsung pilih nama yang tadi udah kamu buat) -boot d -cdrom (file ISO). Seperti yang tadi sudah saya tandai dengan warna biru. Jangan lupa di Enter.
Nah kalo berhasil nanti akan keluar seperti ini dengan nama "QEMU". ini namanya kamu lagi install MikroTik dengan QEMU.
Nah untuk seperti yang saya tandai yang ada [X] nya itu kamu klik a lalu klik i. Nah setelah itu kamu klik n lalu klik y. Kalo lebih gampang ketik aja a,i,n,y
Nah kalo seperti gambar yang dibawah ini tandanya kamu lagi install tungguin aja. Kalo udah selesai nanti ada tulisan "ENTER TO REBOOT" nah jangan kamu enter nanti itu install lagi jadi kamu close aja,dengan memilih tanda silang diujung kanan atas.
CASE
Setelah itu kamu ke GNS3.
Nanti itu yang keluar pertama kali seperti yang saya tandai warna merah,jadi nanti kamu pilih cancel.
Ini untuk penamaan Projectnya,kalo udah diatur klik "OK"
Setelah itu klik Edit (yang saya sudah tandai dengan warna merah) lalu klik Preferences yang saya tandai dengan warna hitam.
Lalu kamu klik "Qemu VMs" setelah itu kamu klik "New".
Nah setelah ini kamu disuruh untuk mengatur Nama untuk Symbolnya nanti. Kalo sudah klik Next seperti yang sudah saya tandai dengan warnai biru.
Nah ini untuk mengatur size nya yang akan memakan RAM untuk yang pertama itu pasti 256 karna memakan RAM yang besar kamu ganti aja ke 64. Lalu klik Next yang sudah saya tandai dengan warna hijau.
Setelah itu nanti kamu akan disuruh memilih disknya. Disk yang tadi sudah di buat. Lalu klik Open seperti yang sudah saya tandai dengan warna biru.
Nah disini sudah jadi yang namanya baru. Setelah itu kamu klik "Edit"
Lalu kamu ke Network adapternya kamu ganti jadi 5 lalu Name Formatnya kamu ganti yang didalam kurawal dengan port1 seperti yang sudah ada di gambar. Lalu ganti type untuk mempercepat login nanti.
Lalu ke General settings, dan symbolnya diganti dengan klik "Browse" kalau sudah diganti kamu klik OK.
Setelah ini kamu ke Open Network and Sharing Network lalu ke Wireless dan klik Change Adapter lalu pilih Wi-Fi kamu klik kanan lalu kamu pilih Properties yang berada di paling bawah.
Lalu kamu pilih Sharing. Dan ceklis Allow nya untuk Home networknya kamu ganti ke VirtualBox.
Nah setelah itu kamu klik kanan Cloudnya,lalu kamu pilih "Configure"
Nah kalau untuk yang menggunakan windows 32 bit kamu klik Cloud 1 dulu. Kalau saya ini pake 64 bit jadi dia langsung terhubung ke Cloud nya. Lalu kamu di Ethernet,nah untuk Tulisan VirtualBox Host-Only Network yang saya tandai warna merah itu tadinya bukan VirtualBox jadi sekarang kamu ganti ke VirtualBox yang sudah seperti ada digambar.
Lalu kamu klik "Add" nah nanti akan muncul seperti yang berwarna biru yang menandakan portnya di Cloud nanti. Nah kalau sudah kamu klik "OK"
Lalu setelah itu kamu hubungkan kabel antara Cloud ke Switch. Gimana cara naruh switch,cloud,router,can PC? jadi disitu udah saya tandai dengan warna biru nanti kamu tinggal seret aja. Untuk mendapatkan kabelnya sendiri itu kamu tinggal klik yang di bawah tempat device sudah saya tandai warna biru.
Nah sekarang kamu ingetin Ipv4 VirtualBox kamu karna tadi pas di cloud kamu merujuk si VirtualBox ini.
Nah setelah itu kamu ke Console dengan klik kanan si Router yang tadi sudah dibuat,lalu pilih Console. Nanti kita disuruh untuk login namun memerlukan waktu yang cukup lama yaitu 30 detik maka diawal ada pemilihan type pada saat edit itu untuk mempercepat langkah ini.
Nanti kamu ketik syntax Ip address add address=(Ip virtualbox dengan subnetmasknya) interface=ether1 lalu enter. Hal ini untuk menambahkan ip address. Setelah itu kamu ketik syntax lagi Ip route add gateway=(ip virtual dengan akhirnya dikurang 1) misalnya ip address yang tadi saya bikin 192.168.137.2 maka ip gatewaynya 192.168.137.1. Jika sudah ketik syntax terakhir yaitu Ip dns set servers=(ip gateway) (lalu ketik all dan klik tab setelah itu kamu jawab yes)
Q : Tadi saya lihat ip virtualnya 192.168.137.1 lalu kenapa yang dijadikan Ip address itu dibelakangnya jadi 2?
A : Jadi saya hanya menambahkan 1 angka agar nanti si gatewaynya itu bukan 0 tapi 1
Nah kalo sudah kamu ping deh Ip yang tadi dibuat.
Setelah itu kamu ke WinBox. Nah jangan mentang-mentang nanti kamu buka WinBox udah ada MAC Addressnya nanti kamu langsung connect aja,gaboleh gitu karna kebanyakan teman-teman saya termasuk saya hehe itu suka gagal paham sama saat masuk pertama kali ke WinBox ini,yang menyebabkan saat diconnect dia malah error. Jadi kamu Refresh dulu dengan klik bacaan Refresh seperti yang sudah saya tandai dengan warna merah. Lalu kalau sudah benar samakan dengan yang di Connect To paling atas,kalo udah bener semuanya langsung aja klik "Connect"
Q : Saya udah cek udah bener juga klik MAC nya tapi ko masih error yaa?
A : Nah kalo kaya gini biasanya ada 2 tuh coba klik MAC Address yang bawahnya kalo pas di connect masih eror coba masuk dengan IP Address tapi yang Ipv6.
Lalu kamu klik IP pada sidebar yang sudah saya tandai dengan warna biru tuaa,lalu kamu klik tambah untuk menambahkan IP (yang sudah saya tandai dengan warna oren) yang nantinya akan menghasilkan sebuah jendela yang saya tandai dengan warna merah nanti IP Addressnya kamu isi jangan lupa sama subnetmasknya lalu yang harus diganti pula itu ETHERNET portnya harus kamu rubah jangan sampe port 1 karna nanti itu bakal bentrok dengan yang sudah kamu atur di GNS3. Kalo sudah klik Apply lalu OK. Untuk Networknya gak perlu kamu isi cukup kamu klik Apply dan OK nanti dia bakal muncul sendiri kaya doi eh engga deng hehe..
Nah nanti itu hasilnya seperti gambar yang dibawah
Nah sekarang kita ke DHCP Client. Untuk yang ini Interfacenya gausah kamu ganti kalo udah bener di ether1 cukup klik Apply lalu OK.
Lalu nanti dia akan muncul seperti dibawah,statusnya bound dan ada Ip Addressnya. Kalo misalnya searching tunggu aja yaa karna nanti dia bakal requesting dan akan muncul. Intinya dalam pengerjaan ini tuh kamu harus sabar hehe karna kalo buru-buru juga gak baik temennya setan.
Setelah selesai berhubungan dengan DHCP Client sekarang kita pindah ke DHCP Server. Disini kamu klik DHCP Setup yaaa.
Nah untuk Interfacenya kamu pilih ke ether yang tadi udah kamu atur pas ngatur IP Address di WinBox. Tadikan saya intercae nya ether2 jadi disini saya ubah ke ether2. Nah selama disini kamu klik Next aja terus sampe ada tuisan "Successfull"
Kalo berhasil itu nanti keluarnya seperti ini,dan berwarna hitam bukan merah. Kalo merah coba kamu ke DHCP Client dulu lalu kembali ke Server,inshaAllah akan ganti ke hitam karna saya udah coba. Kalo masih merah coba cek ethernya sama gak kaya waktu kamu atur di Ip Address WinBox.
Selesai berhubungan dengan DHCP Server sekarang kita pindah ke Firewall. Nah untuk yang satu ini kamu ngaturnya di NAT inget NAT bukan Filter Rules jadi kamu harus klik dulu NAT tempatnya yang sudah saya tandai dengan warna hitam lalu kamu klik icon '+'
Ini tampilan ketika kamu klik icon + nah kamu ngaturnya di General dengan klik yang sudah saya tandai dengan warna hitam. Lalu Chainnya kamu ubah ke scrnat dan Out Interfacenya kamu ganti ke ether1. Sampai sini jangan klik Apply dan OK dulu tapi kamu harus atur Action.
Actionnya kamu ganti ke "masquerade" lalu klik Apply dan OK.
Lalu nanti akan muncul seperti yang sudah saya tandai dengan warna hitam.
Lalu kamu ke Terminal dan ping ip gatewaynya. Disini timeout karna kebetulan ditempat saya jaringannya lagi galau jadi timeout hehe.
Lalu kamu ping ip address yang udah kamu atur di WinBox.
Setelah itu kita kembali ke GNS3 tapi kali ini yang kita config itu si PC jadi klik kanan pada PC dan klik Console yang nantinya akan seperti ini. Lalu ketik syntax sh ip disini segala ipnya masih 0.0.0.0
Sekarang coba kamu ketik syntax dhcp yang nantinya akan muncul tulisan DORA tapi kalo bisa jangan di enter diemin aja sampe dia menampilkan sebuah IP.
Setelah itu kamu ketik syntax lagi sh ip lalu enter . Yang nanti nya akan berubah yang tadinya 0.0.0.0 jadi ip yang udah kita atur di WinBox.
Lalu kamu ping IP nya.
Setelah kamu ping IP nya sekarang kamu ping si DNS nya. Kalo gak dibales mungkin aja dia lagi sibuk hehe eh bukanbukan. Kalo timeout itu bisa karena kuota kamu abis. Kalo unreachable itu bisa aja Wifi/Hotspotnya terputus koneksinya atau juga kabelnya copot.
Kalo masih ada yang kurang mengerti bisa tanya saya di gmail atau di komentar,inshaAllah kalo saya bisa saya jawab^^. Sekian yang dapat share,semoga bermanfaat^^
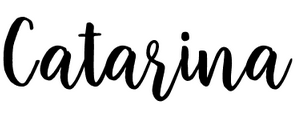

















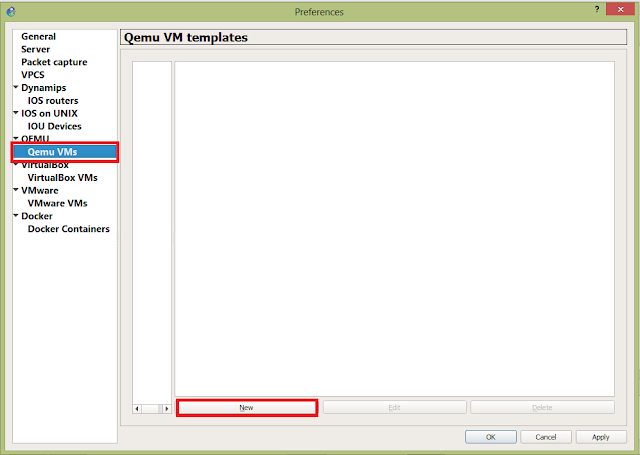





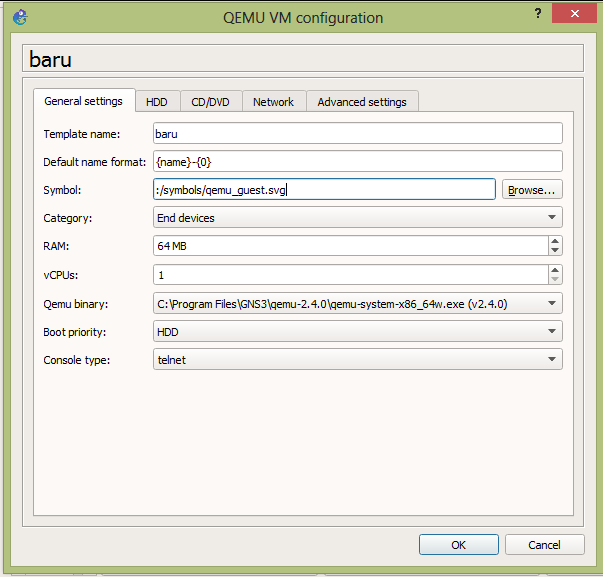































0 Comments