Assalamualaikum wr.wb
Kali ini saya akan share tentang Install FTP dan juga cara Konfigurasi FTP. Sebelum itu mari kita mengulas sedikit tentang FTP.
FTP adalah suatu protocol yang harus berfungsi untuk tukar-menukar file dalam suatu network yang menggunakan TCP koneksi UDP. Dua hal yang penting dalam FTP adalah FTP Server dan FTP Client.
Kita langsung konfigurasi yaaa.
Cara Install FTP.
- Sekarang kita buka Server Manager dan pilih Add roles and features.
- Pilih Role-based or feature-based installation, lalu klik Next
- Untuk yang ini sebelum klik Next, pastikan bahwa IP Address sesuai dengan yang kamu setting.
- Pada bagian Web Server Klik 2x dan klik FTP Server.
- Untuk bagian ini gakusah diotak-atik langsung next aja.
- Ini kita diminta untuk konfirmasi aplikasi yang akan diinstal. Jika merasa sudah benar klik Install. Kalau masih belum yakin klik Previous.
Konfigurasi FTP Authentication dan Athorization.
- Buka Server Manager dan klik Tools dan pilih IIS Manager.
Disini adalah tampilan FTP.
Sekarang kita setting IP Address dan arahkan DNS Servernyaa ke IP Server.
- Setelah itu tambahkan host untuk FTP. dan ip address arahkan ke IP Server.
- Nanti hasilnya akan seperti ini.
- Sekarang kita coba ping ke Domain dan juga ftp nyaaa. Gunanya ping ini adalah untuk membuktikan bahwa kita sudahh terhubung ke host yang baru. Kalau gak reply berarti ada yang salah di konfig-nyaa dan utamakan lihat di Setting Ip Address dahulu. Karena kebanyakan orang salah di IP Address dan Salah memasukan ip pada saat buat host di DNS.
- Setelah itu kita kembali ke IIS. Klik Server Manager>Tools> Internet Information Services (IIS) Manager. Kita tambahkan FTP Site di Site.
- Sebelum kita add FTP Site, buat terlebih dahulu Folder yang nantinya akan muncul saat kita mengaksesnyaa. Untuk FTP site name itu untuk nama FTP nyaa dan Untuk Physical Path pilih folder yang tadi sudah kita buat. dan klik Next.
- Disini masukkan IP Address dengan port 21. dan centang Start FTP site automatically (biasanya udah otomatis tercentang). Gunanyaa itu agar FTP site akan otomatis memulai jka di jalankan. dan yang terakhir itu No SSL.
- Nah kita berada pada bagian Authentication dan Authorizaion Information.
Karna disini kita konfigurasi Anonymous maka Authenticationnya pilih Anonymous. Dan untuk Allow access to: Itu dia kita pilih Anonymous users. Untuk bagian Permissions nyaaa kita centang keduanyaaaa agar si client dapat menambahkan isi FTP.
- Nanti hasilnya akan seperti ini.
- Sekarang klik Explore di ftp yang tadi kita buat.
-Setelah itu kita tambahkan folder sebagai isi dari FTP nyaaa.
- Disini dapat dilihat bahwa Anonymous di FTP yang tadi kita buat sudah berjalan.
- Pada bagian Authorization Rules. Yang di Allow adalah Anonymous Users
- Kita coba akses dengan ftp://172.16.21.10 disitu sudah ada folder nyaaa. dan Kita akan coba menambahkan folder.
- ternyata bisa buat folder.
- kita check dengan web browser pakai internet explorer
- Sekarang kita akses FTP dengan Command Prompt. disini login dengan anonymous,untuk password bisa klik spasi. atau gak enter. dan kalian akan berada di FTP. disini coba kita buat folder dan lihat hasilnnyaaa DIR.
- Disini saya mempunyai sebuah file txt yang nantinya akan saya masukkan atau taruh di FTP dengan CMD. Kita ketikkan perintah put dan diikuti lokasi dia berada juga nama file nyaa. Kemudian coba di check apakah sudah berhasil atau belum dengan lihat isi foldernyaa.
- Saat dilihat disitu sudah ada file txt
- Saat diakses di explorer juga sudah bertambah filenyaa
FILEZILLA SERVER
- Isi seperti dibawah ini yaaa.
- Nah isi dari folder di ftp nyaaa.
- Sekarang kita coba upload file dari filezilla.
- Nanti hasilnyaa akan seperti ini.
FILEZILLA CLIENT
Sampai ketemu di post selanjutnyaa,termakasih;)
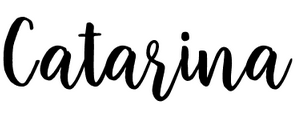







































![Konfigurasi Web Server [IIS] -Windows Server 2016](https://blogger.googleusercontent.com/img/b/R29vZ2xl/AVvXsEhMLsBlhfFspI0L8L30COdcKcMC2QcIuXve0vJKab0REf42rg3OTd1Ig2hZEYPpAKKvb_VtvKeqKHVyCHCsNxY1VJ4PyLOHO1ktqD1ie5AJuwRfMlnMmtIf87Ny9Xsgq21uLHJRLViVd9Q/w180/sd.png)
0 Comments