Assalamualaikum wr.wb
Kali ini saya insyaAllah akan sharing tentang cara menginstall Windows Server 2016 di VirtualBox. Sebelumnya izinkan saya untuk memberi tahu minimum system requirement untuk menginstall Windows Server 2016.
MINIMUM SYSTEM REQIUREMENT UNTUK INSTALL WINDOWS SERVER 2016.
-Untuk processor minimum nya 1.4 GHz 64-bit x86
-RAM 512MB
- Untuk Harddisk 32GB
Sekarang kita langsung ke proses installasi :
1. Saat sudah di start kalian masukkan file ISO Windows Server 2016.
2. Setelah itu kita tentukan terlebih dahulu bahasa dan time-nya.
3. Setelah itu kita klik Install now untuk memulai instalasi
4. Nah setelah itu kita akan dihadapkan dengan 2 pilihan yaitu : Windows Server 2016 Techical Preview 4 dan Windows Server 2016 Technical Preview 4 (Desktop Experience). Disini saya menggunakan opsi ke-2 agar tampilan langsung Desktop atau GUI
5. Setelah itu aktifkan licensi windows yang diberikan oleh microsoft.
6. Setelah itu kita disuruh memilih type instalasi. Dalam ini saya memilih Custom.
7. Disini saya sudah mengatur partisi. Kalau sudah diatur partisinya klik Next.
8. Pada bagian ini kamu harus menunggu sampai 100%
9. Nah nanti akan muncul seperti ini.
10. Disini kita harus mengatur Password. Dimana dia harus mencakup Huruf Besar,Huruf Kecil,Karakter,dan Angka. Disini password saya TITIKtitik_10 Setelah sudah klik Finish
11. Lalu akan muncul seperti ini. Disitu perintahnya untuk Press Ctrl+Alt+Delete to unlock. Karna saya udah coba terus gak bisa maka akan saya kasih tau cara yang bisa digunakan.
Pertama-tama kita pilih Input>Keyboard>Insert Ctrl+Alt+Del. Setelah itu Insyaallah bisa dan langsung menuju ke Desktop
12. Namun sebelum itu kita harus memasukkan password yang tadi sudah diatur.
13. Disini kita sudah masuk ke Desktop dan saya mau atur IP Address.
14. Kita pertama-tama ke Network dan Internet > Network Connections. Lalu Ethernetnya klik kanan >pilih porpeties >dan pilih yang tulisannya "Internet Protocols Version 4 (IPV4)"
15. Disini saya atur ip address nya menjadi 172.16.21.0 dengan Subnetmask 255.255.0.0 dan default gateway 172.16.0.1 dengan DNS 172.16.0.1 . Jika sudah klik OK.
16. Disini saya sudah mengganti nama partisinya menjadi KHOPIFAH. Nah disini saya akan memberitahu cara untuk mengganti nama partisi.
17. Dengan cara klik kanan pada Partisi tersebut lalu pilih properties.
Nah setelah itu pada bagian tulisan yang saya block,itu kalian isi dengan nama keinginan kalian. Jika sudah baru klik OK.
18. Sekarang saya ingin mengganti hostname Komputer. Yang pertama itu pada This PC klik kanan > pilih properties.
19. Lalu disitu Computer Name nya masih belum diubah. Lalu pilih Change Settings
20. Lalu pada bagian yang saya tandai dengan warna merah isi dengan nama yang diinginkan. Lalu klik OK
21. Pada bagian ini saya akan me-restart karna sudah mengganti hostnamenya.
22. Untuk masuk kembali ke Desktop kita harus memasukkan passoword terlebih dahulu.
23. Namanya pun sudah terganti.
Proses Instalasi Windows Server 2016 sudah selesai. Sekarang saya akan memberikan tips apabila takutnya nanti anda mengalami kesalahan anda sudah memiliki cloning.
1. Klik Machine > klik Clone.
2. Pada bagian ini kita klik next. Jika ingin mengganti nama silahkan saja.
Setelah itu pilih Full clone > klik Clone
Setelah itu Cloningannya sudah selesai^^
Oke sekian tutor tentang "Install Windows Server 2016" .. apabil ada kesalahan mohon dibenarkan dengan kata-kata yang sopan karna saya juga masih dalam tahap belajar^^
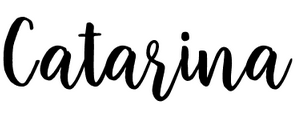



































1 Comments
apakah caranya sama jika instalasi di VPS server?
ReplyDeletehttps://vaganzasoftware.com/