Kali ini saya akan memberi tahu tentang cara koneksi Internet ke Router. Disini saya menggunakan Smartphone sebagai AP atau Access Point,jadi disini saya akan menyalakan hotspot saya.
Yang harus kalian siapkan itu :
- Henpon pintar^^
- Kuota yang mencukupi^^
- Routerboard
- Kabel UTP
- Kabel power RB
CASE 1 (Security Profile)
Akses dengan hotspot yang dikunci.
Pertama-tama masuk dulu dengan menggunakan apa saja,bisa MAC Address ataupun IP Address. Tapi disini saya menggunakan MAC Address.
Lalu kita klik Wireless yang sudah saya tandai,dan kita ada di Interface untuk mengaktifkan Wlan 1 nya.
Lalu klik Wlan 1 nya yang saya sudah tandai dan klik ceklis.
Lalu kita klik Scan.
Lalu kita klik Start
Lalu nanti akan terlihat seperti ini
Terus kita pilih hotspot kita dan klik "Connect"
Lalu kita keluar dan ke Security Profile dan klik tambah seperti yang sudah saya tandai.
Dan isi WPA Pre-Shared Key dengan password WiFi yang tadi kita connect setelah itu Apply lalu OK.
Setelah itu nantinya akan jadi seperti ini.
Lalu kita kembali ke Interfaces,lalu Security Profile nya diganti ke Security profile yang tadi udah kita ganti disini saya “profile 1” lalu kita klik Apply OK
Lalu jika sudah benar di tandai dengan huruf R yang artinya
Running.
Lalu ke IP dan ke DHCP Client.
Lalu
nanti Interfacenya diganti dengan Wlan1,lalu klik Apply dan OK.
Lalu
nanti akan keluar seperti ini dan akan ada IP Address dan ditandai dengan statusnya yang bound.
Lalu
kita ke New Terminal dan akan keluar seperti ini.
Lalu kita ping ke google.
Lalu akan reply.
CASE 2 (Access dengan Hotspot yang tidak ada pengamanan)
Caranya hampir sama seperti yang diatas,kita harus masuk ke WinBox terlebih dahulu.
Setelah itu ke Wireless,lalu setelah itu klik 2 kali wlan1 terus klik tanda ceklis
Lalu kita scan.
Setelah itu kita Apply dan OK,nah untuk yang tidak menggunakan password ini,nanti dia langsung Running.
Lalu kita ke DHCP Client,lalu Interfacenya diganti dengan wlan1 setelah itu klik Apply lalu klik OK.
Nanti jika berhasil maka akan keluar ip address nya dan Statusnya akan "bound"
Lalu kita ke New Terminal dan ping apa saja.
Ping saya juga boleh,maksudnya ping blog saya^^
Lalu nanti jika berhasil dan ada kuota dia akan reply,kalo gak ada kuota dia akan Request Time Out.
Jadi pastikan kalau anda memiliki kuota^^.
CASE 3 (Memasukkan Password ke Default)
Langkahnya sama seperti yang sebelum-sebelumnya disini perbedaannya,jika sebelumnya kita menambahkan Security Profile dulu sekarang kita hanya perlu klik 2 kali default lalu masukkan Passwordnya.
Nah sebelum itu kita ganti dulu modenya yang tadinya "None menjadi Dynamic keys" (yang saya tandai pake warna hitam) lalu ceklis yang WPA PSK dan WPA2 PSK nya seperti yang saya tandai warna merah
Lalu isi WPA Pre-Shared Key dan WPA2 Pre-Shared Keynya dengan password hotspot kamu. Lalu klik Apply dan klik OK.
Jangan lupa ke DHCP Client.
Setelah itu kita ke New Terminal lalu ping dns. Bisa google ataupun blog kalian.
Ping saya juga boleh^ eh maksudnya ping blog saya hehe.
Lalu jika berhasil akan reply,kalo RTO itu berarti kuotanya abis.
Jadi pastikan kalau kuota kamu masih ada^^
CASE 4 (Tidak Melakukan Scan)
Sama seperti yang sebelum-sebelumnya kita harus masuk ke WinBox setelah itu kita ke Wireless dan klik 2 kali wlannya. Nah disini bedanya kamu tidak melakukan scan,melainkan kamu harus tau SSID dari hotspot kamu. Setelah itu kamu klik Apply lalu OK.
Lalu ke DHCP Client.
Setelah itu kita ke New Terminal dan ping dns. Bisa google ataupun blog kalian.
Lalu jika berhasil akan reply,kalo RTO itu berarti kuotanya abis.
Jadi pastikan kalau kuota kamu masih ada^^
CASE 5 (Hide SSID)
Sama seperti yang sebelum-sebelumnya kita harus masuk ke WinBox setelah itu kita ke Wireless dan klik 2 kali wlannya. Nah disini bedanya Modenya diganti dengan "ap bridge" lalu centang Hide SSID yang sudah saya tandai dengan warna hitam di paling bawah. SSID yang saya tandai dengan warna merah itu SSID yang nanti harus kamu masukan. Karna untuk akses nanti kamu akan diminta untuk memasuki SSID nya dan juga passwordnya. Setelah itu klik Apply dan OK.
CASE 5 (Hide SSID)
Sama seperti yang sebelum-sebelumnya kita harus masuk ke WinBox setelah itu kita ke Wireless dan klik 2 kali wlannya. Nah disini bedanya Modenya diganti dengan "ap bridge" lalu centang Hide SSID yang sudah saya tandai dengan warna hitam di paling bawah. SSID yang saya tandai dengan warna merah itu SSID yang nanti harus kamu masukan. Karna untuk akses nanti kamu akan diminta untuk memasuki SSID nya dan juga passwordnya. Setelah itu klik Apply dan OK.
Nah nanti dia akan Run.
Setelah itu kamu buka WiFi di Laptop atau PC kamu,dan nanti akan seperti ini,
CASE 6 (Access dengan Hide SSID)
Jadi nanti namanya tuh Hidden network dan kita akan diminta untuk memasukkan SSID yang tadi sudah diatur di Wireless. Lalu klik Next dan masukkan Passwordnya.
Nah nanti dia akan Verifying and connecting
Nah nanti dia akan seperti ini.
Nah sudah selesai^^
Jadi gini,kalo kamu mau tau udah konek atau belum,kamu klik "Wireless" di sidebar lalu nanti kamu pilih "Registration" untuk melihat MAC Address yang terhubung.





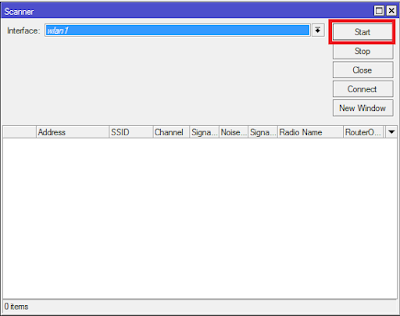












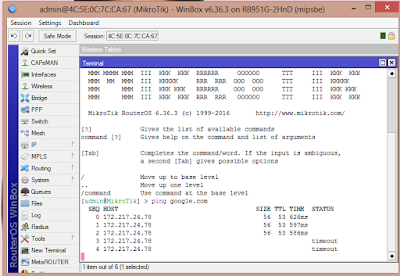



























0 Comments