Seperti di postan saya sebelumnya,disini saya akan share tentang First Time Access menggunakan VirtualBox. Disini kalian tidak memerlukan Real Device,hanya perlu installan VirtualBox dan juga ISO nya,jangan lupa karna disini kita menggunakan 5 cara yaitu WinBox,Webfig,SSH,Telnet,dan Hyperterminal jadi kalian juga harus punya installannya.
1. Remote menggunakan VirtualBox.
Pertama-tama buka VirtualBox nya dulu.
Setelah itu klik "New" untuk membuat File baru.
Setelah itu akan keluar seperti ini,untuk name disini saya MikroTik dan untuk type and version pilih "Other" lalu klik next.
Setelah di klik "Next" akan keluar seperti ini,untuk memory size tidak perlu besar-besar. 64 MB saja sudah cukup.Setelah sudah klik next.
Setelah itu akan keluar seperti ini,dan pilih "Create a virtual hard disk now"
Nah setelah itu anda akan disuruh untuk memilih Hard disk file type.
Setelah itu anda akan disuruh untuk memilih "Storage on physical hard disk" dan pilih Dynamically allocated lalu klik "Next"
Lalu anda akan disuruh untuk memilih File Location and size,ukurannya gak usah gede-gede 2 GB juga udah cukup.
Lalu File nya sudah jadi.
Sebelum di "Start" klik Setting terlebih dahulu.
Setelah setting nya di klik maka akan keluar seperti ini.
Setelah itu klik Network. untuk mengatur adapter-adapternya. Attachednya untuk semua adapter diubah menjadi Host-only Adapter. Untuk mengubah Namenya menjadi Virtual Host-Only Ethernet Adapter seperti yang sudah saya tandai. Anda harus ke Control Panel terlebih dahulu untuk mengubah mode VirtualBox di Network and Sharingnya menjadi Enabled.
Setelah keluar seperti ini pilih "Change adapter setting"
Ketika keluar seperti ini buka yang VirtualBox Host-Only Network yang sudah saya tandai.
Dan nanti akan keluar seperti ini lalu klik kanan nanti ada tulisan "Enabled" lalu klik enabled.
Lalu kembali ke VirtualBox ke Network lalu ubah mode Adapter 2,3,dan 4 menjadi Host-only adapter.
 |
| Adapter 2 |
 |
| Adapter 3 |
 |
| Adapter 4 |
Setelah itu klik yang storage,nah nanti klik "Empty"
Nanti akan keluar seperti ini,dan kita klik icon CD.
Nah setelah itu untuk memasukkan ISOnya klik yang paling atas yaitu "Choose Virtual Optical Disk File...." setelah itu
Nanti akan seperti ini,setelah itu klik open.
Setelah itu klik "Start"
Nah nanti tuh muncul seperti ini,disini kamu masukkin ISOnya juga lalu klik "Start"
Nanti tampilan seperti ini saat kamu klik "Start" disitu sudah tertulis syntax-syntaxnya (a) untuk pilih semua / all. setelah itu klik (i) untuk install. Saat ada pertanyaan pertama kali klik "n"
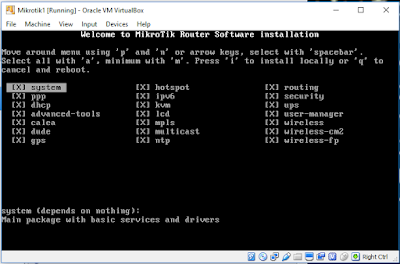 |
| Saat di pencet (a) |
 |
| Saat di Install |
Saat kamu pilih "n" akan ada pertanyaan kedua,intinya apakah kamu ingin berlanjut?klik "y"
Dan nanti akan keluar seperti ini, ini tandanya lagi install.
 |
| Saat Install |
Dan nanti akan keluar seperti ini,sebelum kamu klik Enter kamu ke "Device"
Setelah di klik "Device" maka akan keluar seperti ini dan pilih "Optical Drive" yang saya tandai warna merah. Lalu pilih ISO nya (yang saya tandai warna biru)
Lalu akan muncul seperti ini dan klik Force Unmount.
Lalu kamu Enter untuk Reboot,dan akan seperti ini setelah di reboot sebelum login.
Setelah itu login,disini saya login Admin dan passwordnya saya kosongin langsung klik "Enter"
Lalu kamu akan di suguhkan dengan tampilan seperti ini,jika kamu ingin melihat Lisensi Software klik "y" dan jika tidak "n". Disini saya klik "n"
Lalu sudah jadi seperti ini.
Untuk melihat IP address ketik syntax "Ip address pr" atau kalo mau disingkat jadi "ip add p"
Nah disitukan keliatan IP addressnya 192.168.56.101 Atur juga yang di Laptop/PC di Control Panel,setelah itu
1.Akses melalui WinBox.
Pertama-tama kamu harus punya installan WinBox dulu,kalo udah punya di buka.
Nah kalo udah dibuka, jadinya kaya gini.
Nah kalo udah klik neighorsnya pasti bakal keluar MAC Address sama IP Addressnya,kaya gini.
Nah klik yang IP addressnya sama seperti di VirtualBox lalu klik Connect.
Agar tidak terjadi Troubleshooting maka matikan Firewall nya,dengan cara masuk ke Control Panel terlebih dahulu.
Setelah itu klik "System and Security"
Setelah itu kita pilih Windows Firewall.
Karna kita ingin mematikannya maka klik "Turn Windows Firewall on or off"
Lalu akan muncul seperti ini dan pilih yang tand silang dan klik OK.
Nah setelah itu kita masih di Control Panel namun kali ini kita pilih Network and Internet.
Setelah itu akan keluar tampilan seperti ini dan klik Network and Sharing Center.
Dan akan keluar tampilan seperti ini,dan pilih Change Adapter Setting.
Disable semua jaringan kecuali Ethernet,yang sudah saya tandai.
Karna di WinBox udah diatur ip nya maka setting juga yang di PC/Laptopnya,dengan ip yang berbeda dari RB,buka dulu Ethernetnya.
Setelah itu klik ipv4 nya.
Setelah dibuka nanti akan seperti ini,ip nya masih 192.168.56.102
Abis atur ipnya yang ini klik OK juga.
Abis atur ipnya yang ini klik OK juga.
Jika sudah diatur,kembali ke WinBox lalu klik "Connect" maka akan keluar seperti ini. Dan sudah berhasil.
WEBFIG
Untuk Webfig kamu buka web browser terlebih dahulu,disini saya menggunakan Google Chrome.
Setelah itu masukkan ip address yang tadi udah kamu atur di WinBox disini saya masukkin ip 192.168.56.101
Nah nanti akan keluar seperti ini.
Nanti akan keluar seperti ini.
TELNET
Sebelum buka CMD kamu ke Control Panel dulu terus pilih "Program"
Lalu pilih "Program and Features"
Nah abis itu pilih "Turn Windows Feature on or off"
Lalu akan muncul seperti ini dan scroll kebawah cari “Telnet Client”
Setelah itu di centang dan klik OK
Lalu klik telnet (ip address) lalu enter.
Dan akan keluar sepeti ini,login ketik admin dan untuk password klik enter saja.
Setelah itu akan keluar seperti ini .
SSH
Sebelum itu kamu harus punya aplikasi putty dulu.
Nah baru buka puttynya dengan mengetikkan ip address yang tadi.
Kalo udah diketik jadi kaya gini.
Lalu akan muncul seperti ini,dan klik yes.
Lalu disini kamu diminta login. Disini saya login admin.
Lalu akan muncul seperti ini setelah login.
Lalu akan muncul seperti ini setelah login.
HYPERTERMINAL
Pertama-tama kamu harus punya installan hyperterminal,lalu di run.
Kamu tinggal kasih nama,terus pilih salah satu icon.
Maka akan keluar seperti ini. Sebelum itu kamu klik Connect Using.
Pertama-tama kamu harus punya installan hyperterminal,lalu di run.
Kamu tinggal kasih nama,terus pilih salah satu icon.
Maka akan keluar seperti ini. Sebelum itu kamu klik Connect Using.
Saat di klik Connect Using maka akan akan keluar seperti dibawah dan pilih TCP/IP (Winsock)
Lalu akan keluar seperti ini,dan isi dengan IP Address yang tadi di VirtualBox
Nanti kamu akan diminta untuk login.
Lalu akan jadi seperti ini.





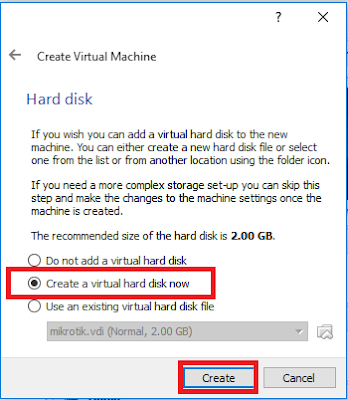











































































0 Comments