Kali ini InsyaAllah kita akan belajar tentang Active Directory. Sebelum itu kita kenalan dulu yaa sama Active Directory.
Apa itu Active Directory?? Active Directory adalah layanan directory yang dimiliki oleh sistem operasi jaringan Microsoft Windows 2000,Windows XP,Windows Vista, dan Windows Server 2008,2012,2016. Active Directory terdiri atas basis data (database) dan layanan direktori. Basis data yang dimiliki oleh Active Directory yaitu menyimpan segala sumber daya yang terdapat dalam jaringan dan dalam satu domain. Active Directory bisa diartikan sebagai direktori servis yang menyimpan konfigurasi dalam suatu jaringan.
DNS (Domain Name System)
DNS merupakan komponen utama yang harus ada dalam domain windows. Tanpa DNS tidak bisa membuat domain. Domain bisa diartikan sebagai kumpulan dari computer dalam satu grup yang sama dan saling berbagai resource dengan management terpusat melalui DC.
A. Alat dan Bahan
- VirtualBox
- Iso Windows Server 2016
- Iso Windows 2010
- Iso Ubuntu
- Koneksi Internet
B. Langkah-langkah konfigurasi.
Untuk Settingan network pada VirtualBox pilih Bridged Adapter.
2. Klik Manage>Add Roles and Features.
3. Kita akan berada di "Before You Begin" di bagian ini kita hanya perlu klik "Next"
3. Dibagian Installation Type ini.. kita disuruh milih tipenya, Kita pilih tipe yang base.
4. Dibagian Server Selection ini kita disuruh memilih destination server tujuan dengan server pool.
5. Pada bagian Server Roles.. ini kita memilih Roles yang akan kita install. Disini kita pilih "Active Directory Domain Services" Setelah itu akan ada muncul pop-up
ketika muncul seperti ini. Klik "Add Features"
6. Selanjutnya kita aktifkan DNS Server. Ketika muncul pop-up klik "Add Feature"
Kalau sudah seperti dibawah ini. Langsung klik "Next" aja.
7. Untuk pop-up nyaa kita langsung klik "Next"
8. Active Directory Domain Service. Pada bagian ini tinggal klik "Next" aja.
9. DNS Server. Pada bagian ini juga langsung klik "Next" aja.
10. Confirm installation selections. pada bagian ini kalian tinggal klik next aja.
proses install.
11. Active Directori sudah selesai di Install.
12. Klik tanda serunya.
14. Klik "Promote this server to a domain controller."
15. Disini kita akan membuat domain baru,sesuai dengan apa yang kita inginkan.
16. Masukkan password nyaa
17. DNS option klik next aja.
18. Tunggu beberapa saat nanti dia akan muncul The NetBIOS.
19. Untuk penempatan path directori silahkan buat default.
20. Review Options. Pada bagian ini klik "Next"
21. Setelah itu klik "Install" untuk memulai instalasi.
22. Klik Close untuk Reboot.
23. Saat sudah restart nanti kembali ke Server Manager. Lalu di "Tools" pilih DNS.
24. Tambahkan host.
25. Klik kanan pada bagian domain lalu klik "New Host ..."
26. Tambahkan satu client.
27. Ini bukti bahwa Host sudah berhasil ditambahkan.
CLIENT WINDOWS 10
- Kita pilih properties
- Pilih change Settings.
- Klik Change.
- Kita ganti namanyaaa dengan nama yang tadi udah didaftarin di server. Tadi kan saya daftarin "klayen1" maka nama nya juga harus klayen1
- Restart Komputer.
- Setelah sudah kita atur ip address terlebih dahulu. Ip nya sendiri IP yang tadi sudah didaftarin di Server. Terus gateway dan DNS nya itu ip si servernyaa.
- Kita akan mengubah domain nyaa.. klik change.
- Domain nya ganti dengan DNS yang tadi sudah di buat di Server.
- Nanti akan muncul seperti ini. Masukkan username dan password windows server.
- Klik OK karna ini dia sudah terkoneksi.
- Restart Komputer.
- Hasil koneksi yang sudah berhasil dikonfig akan jadi seperti ini. Dan dinyatakan berhasil.
- Tes koneksi,apakah client dan server dapat terkoneksi.
CLIENT LINUX
- Atur ip addres nyaaa, dengan ip address yang sudah didaftarkan di Server. Untuk Ip Gateway itu ip nyaa pake IP Server. Untuk DNS Servers menggunakan ip Server... Untuk Domain sendiri, kita masukkan domain yang tadi kita sudah ditambahkan menjadi client.
- Test ping yaaaa
Cukup sekian yang dapat saya sampaikan.. sampai bertemu di post selanjutnyaa:)
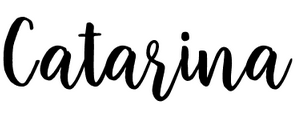








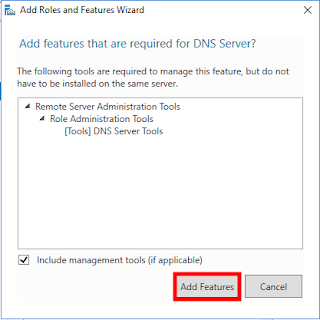










































![Konfigurasi Web Server [IIS] -Windows Server 2016](https://blogger.googleusercontent.com/img/b/R29vZ2xl/AVvXsEhMLsBlhfFspI0L8L30COdcKcMC2QcIuXve0vJKab0REf42rg3OTd1Ig2hZEYPpAKKvb_VtvKeqKHVyCHCsNxY1VJ4PyLOHO1ktqD1ie5AJuwRfMlnMmtIf87Ny9Xsgq21uLHJRLViVd9Q/w180/sd.png)
0 Comments